안녕하세요 독학코딩입니다. 이번 시간에는 실제로 코딩을 하기위해 필요한 IDE를 소개하고 설치해보겠습니다. 파이썬이든 어떠한 언어이든 코딩을 위한 툴이 필요한데 이 툴을 IDLE 혹은 IDE라고 합니다. Integrated Development Environment, 통합 개발 환경이라고 합니다만 영어를 기억하실 필요는 없습니다. 코딩을 하는 워드 프로그램 같은 것이라고 생각해주시면 됩니다.
IDE 소개
저는 주로 PyCharm이라는 IDE를 사용합니다. 그래서 앞으로도 파이참을 통해서 코딩을 하고 포스트를 이어갈 것입니다. 다만, 처음 코딩을 시작하시는 분들에게 여러가지 IDE를 소개해드리는 게 먼저인 거 같아 소개해드리겠습니다. 소개해드리는 순위가 추천 순위는 아닙니다.
아래는 2021년 가장 많이 사용되는 파이썬 IDE 그래프입니다. 참고하시면 될것 같습니다.
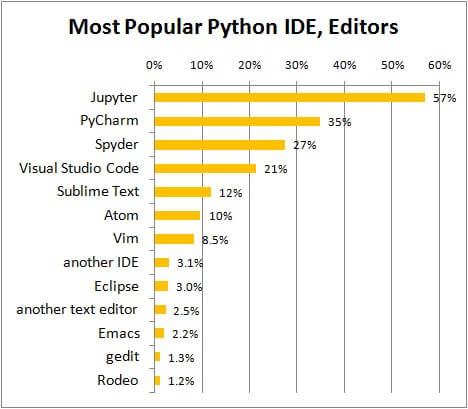
- PyCharm
- JetBrain에서 개발한 파이썬에 특화된 IDE입니다.
- 무료와 유료 버전이 있습니다.
- 모듈을 다운 받거나 웹 프레임워크(웹사이트를 만들기 위한 도구)를 사용하기 편합니다.
- 여러가지 커스터마이징 기능과 플러그인이 있습니다. - Visual Studio Code
- 마이크로소프트에서 제공하는 무료 IDE입니다.
- C언어 기반의 언어들을 개발할 때 많이 씁니다.
- 엄청나게 많은 플러그인이 있어 원한다면 완벽한 개인화 설정이 가능합니다. - Jupyter Notebook
- Anaconda를 설치하면 자동으로 이용 가능한 무료 IDE입니다.
- 웹에서 코딩을 하는 방식이며 주로 데이터사이언스나 머신러닝에 많이 사용됩니다.
- 줄단위 혹은 사용자 지정 단위 실행이 쉽게 가능합니다. - Atom
- GitHub에서 개발한 무료 IDE입니다.
- GitHub의 많은 기능을 편하게 사용 가능합니다.(GitHub는 나중에 매일매일 쓰게 되는 클라우드 저장소 같은 걸로 생각해주시면 됩니다.)
- 완전 커스터마징 가능한 인터페이스를 갖고 있습니다. - Sublime Text
- 메모장 처럼 아주 간편하고 간단하게 사용 가능한 무료 IDE입니다.
- 여러가지 플러그인을 통해서 활용할 수 있습니다.
위와 같이 각각의 IDE를 소개하기는 했습니다만 어떤 IDE를 사용하는지는 완전히 개인 취향입니다. 또 어떤 IDE를 쓰던지 간에 완전히 상관없습니다.
PyCharm 설치
아래의 링크를 통해서 파이참 홈페이지로 가시거나 직접 검색하신 후 들어가시면 됩니다.
PyCharm: the Python IDE for Professional Developers by JetBrains
The Python & Django IDE with intelligent code completion, on-the-fly error checking, quick-fixes, and much more...
www.jetbrains.com
들어가시면 홈페이지 우측 상단에 Download를 눌러주시면 됩니다.

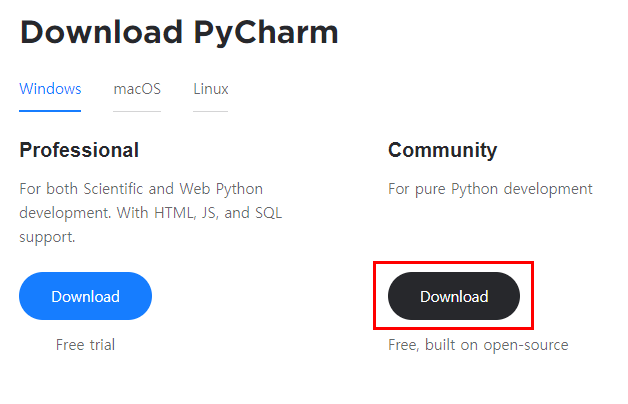
Download에 들어가서 위 사진에서 처럼 Community 버전을 다운로드하여주시면 됩니다. 혹시 다른 운영체제를 사용 중이시라면 Professional위에 운영체제 선택이 있습니다. 다운로드가 완료된 이후에는 설치 파일을 실행해주시면 됩니다.
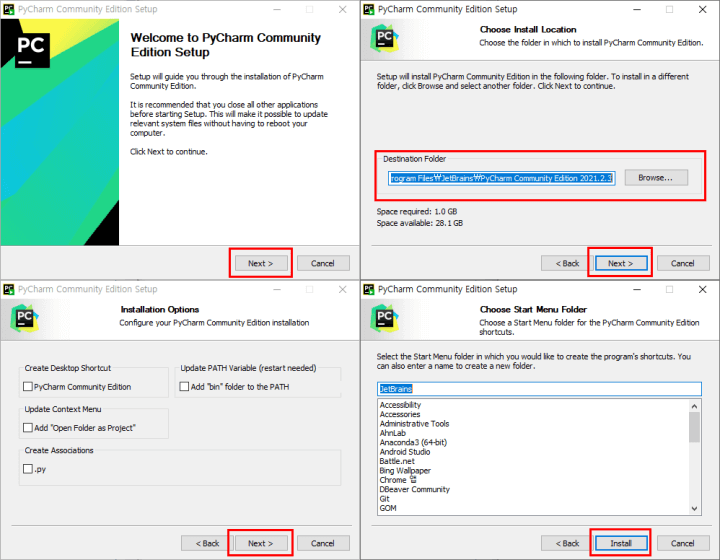
설치는 간편합니다. Next 를 누르고 원하시는 설치장소가 있으면 설정하시고 Next, Next, Install로 설치하시면 됩니다. 설치가 완료되면 파이참을 켜보겠습니다.
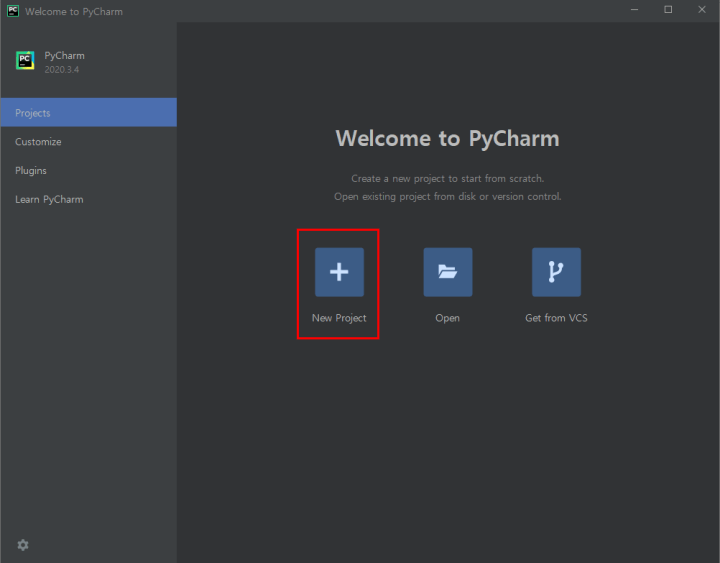
New Project를 눌러주시면 아래와 같은 화면이 나올겁니다.
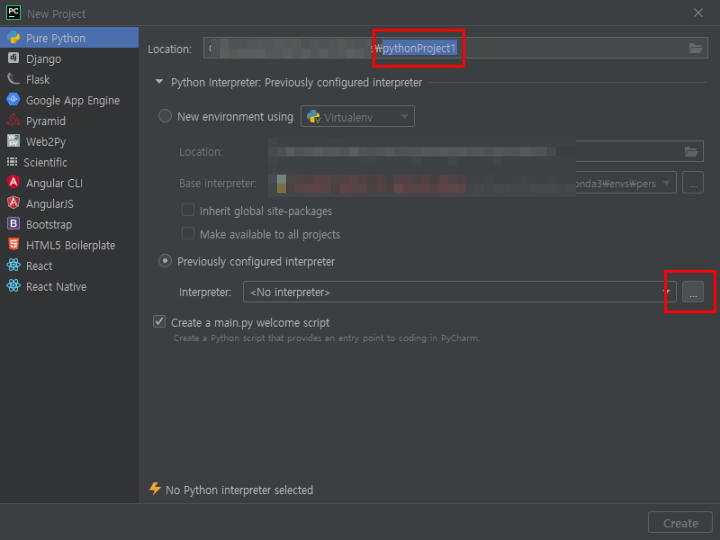
Location에서 pythonProject1 부분을 원하시는 프로젝트 명으로 작성하시고 Previously configured interpreter를 선택하시고 위 사진에 표시한 ... 버튼을 눌러주시면 아래와 같은 화면이 나올 겁니다.
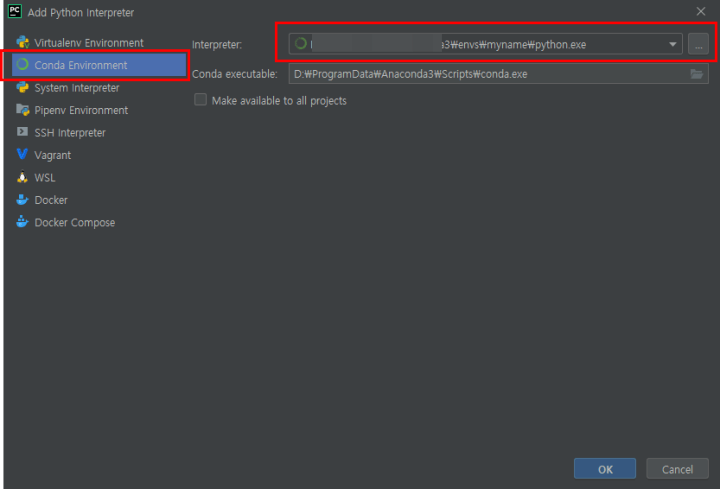
Conda Enviroment를 눌러주시고 Interpreter는 우리가 이전에 만들었던 가상 환경을 선택해주시면 됩니다. myname은 제가 임의로 작성한 가상환경 이름이니 본인이 작성하셨던 가상환경 이름을 찾아주시면 됩니다.
만약 자동으로 선택되지 않는다면 ... 버튼을 눌러서 아래의 경로를 찾아보시면 있을 겁니다. 사용자 이름은 본인의 윈도우 사용자 이름입니다. (저는 D드라이브에 모든 프로그래밍 관련 자료들을 두어서 위치가 조금 다릅니다.)
C:\Users\사용자이름\anaconda3\envs\venv잘 찾으셨다면 Ok와 Create는 눌러서 프로젝트를 생성하시면 됩니다. 잘 생성되었다면 아래와 같은 화면이 나올 겁니다.

화면을 마우스 우클릭 - Run 'main'을 누르시거나 화면 우측 상단에 실행 버튼을 눌러주시면 코드가 실행됩니다. Ctrl+Shift+F10 혹은 Shift+F10으로도 실행 가능하고, 단축키를 개인 설정할 수도 있습니다. 저는 보통 마우스 우클릭을 선호합니다.

실행하시면 파이참 아래에 위와 같이 나올 겁니다. Hi, PyCharm이라고 출력되었죠? 아직은 왜 저렇게 출력됐는지 이해하기 어려울 겁니다만 앞으로 배워나갈 것이니 걱정 안 하셔도 됩니다.
파이참을 정말로 편하게 이용하기 위해선 여러 가지 플러그인들이 있습니다만 저는 바닐라(기본 상태)로 포스트를 진행하겠습니다.
오늘로써 드디어 파이썬 코딩을 시작하기 위한 설정은 모두 완료되었습니다. 여기까지 오셨다면 정말 축하드립니다. 이제 "나 파이썬 할 줄 알아"라고 말하기까지 얼마 남지 않았습니다. 다음 포스트부터는 진짜 파이썬 기초에 대해서 배워보도록 하겠습니다. 문법이라고 원래 표현하는데 문법이라는 단어에 저는 알러지가 있어서 (다들 그렇잖아요..?) 그냥 기초라고 표현하겠습니다.
'Python > Python 초급' 카테고리의 다른 글
| Python 파이썬 List, list(), 리스트 데이터 타입 (0) | 2021.11.19 |
|---|---|
| Python 파이썬 String, str(), 문자열 데이터 타입 (0) | 2021.11.18 |
| Python 파이썬 Integer, int(), 숫자형 데이터 타입 (0) | 2021.11.17 |
| Anaconda 설치, Python 가상 환경 설정 (0) | 2021.11.15 |
| Python 파이썬 설치 방법 (0) | 2021.11.15 |





댓글