안녕하세요 독학코딩입니다. 오늘은 파이썬에 패키지를 설치하는 방법에 대해서 배워보겠습니다. 패키지를 설치하는 방법은 3가지가 있습니다. pip, 아나콘다, 파이참 이렇게 3가지 방법이 있는데 개인적으로는 파이참을 가장 많이 이용하는 것 같습니다.
1. pip 로 패키지 설치
pip은 CLI를 통해서 패키지를 설치하는 방법입니다. 가장 일반적이고 간단한 방법이지만 적절한 가상 환경 없이 사용하면 후에 패키지 관리가 힘들 수 있습니다. CLI는 Commnad Line Interface로 보통 명령 프롬프트라고 하는 명령줄 인터페이스입니다. 아래와 같은 화면입니다.
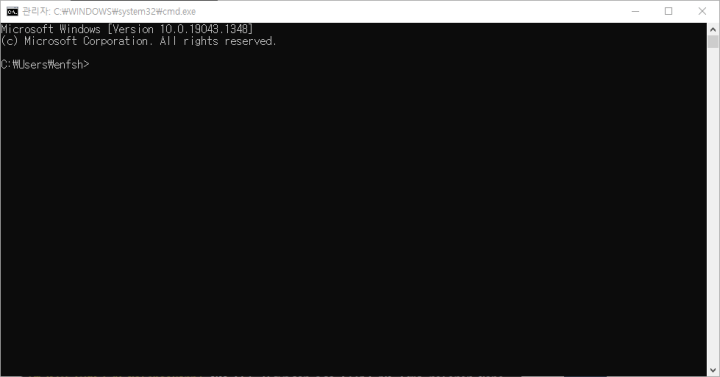
어떻게 CLI를 키는지 모르신다면 키보드로
Window + R위 단축키를 누르셔서 나오는 새창에 cmd를 입력하셔서 확인을 눌러주시면 됩니다.
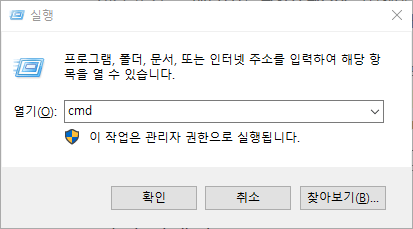
CLI를 키셨다면, pip을 입력하고 엔터를 눌러보시면 pip이 설치되어 있는지 확인할 수 있습니다. 아래와 같이 나오셨다면 pip이 정상적으로 설치되어있는 것입니다. 여기서 pip을 설치하는 방법에 대해서는 다루지 않겠습니다.

pip이 설치되어 있다면, 최신버전으로 업그레이드를 먼저 해보겠습니다.
pip install --upgrade pip --userCLI에 위 코드를 입력하시면 pip의 최신 버전으로 업그레이드 될 것입니다. 이후엔 설치하길 원하시는 패키지의 홈페이지에 들어가서 intall 가이드나 Getting started를 보시면 아래와 같이 pip으로 설치하는 방법이 나와있습니다.
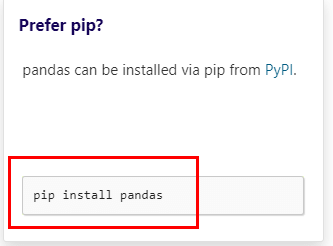
pip install SomePackageName위와 같이 pip install 뒤에 설치하고자 하는 패키지 이름을 SomePackageName 부분에 작성하시면 됩니다. 그러면 Window 환경에 패키지가 설치될 것입니다. 위 명령어 말고도 몇 가지 더 알아 두셔야 합니다.
pip install SomePackageName==1.0.9
pip install SomePackageName>=1.0.9
pip install --upgrade SomePackageName첫 줄은 패키지의 특정 버전을 원할때,원할 때, 두 번째 줄은 특정 버전 이상의 패키지만 원할 때, 마지막은 패키지를 최신 버전으로 업그레이드할 때 사용합니다.
설치가 정상적으로 되었는지 확인하시려면 아래와 같이 입력하시면 설치하신 모든 패키지가 나올겁니다.
pip list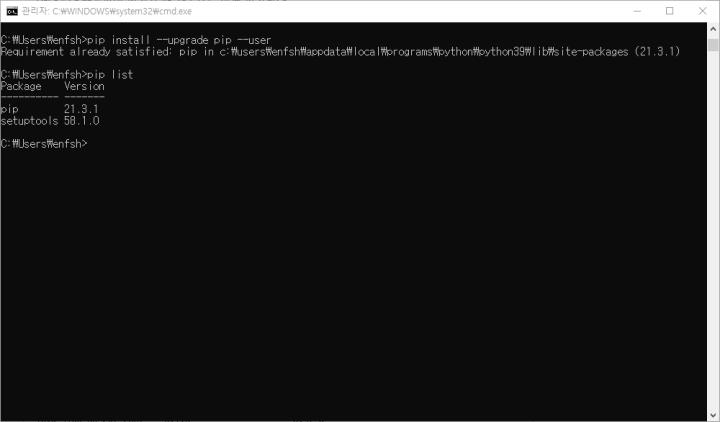
하지만 위에서 보듯이 전 설치되어 있는 패키지가 몇 개 없습니다. 왜 그럴까요? 저는 모든 패키지를 작업하고 있는 프로젝트의 가상 환경에서 따로따로 관리합니다. 이런 방식으로 하는 게 가장 일반적입니다. 그래서 다음 방법은 패키지를 조금 더 실무적으로 관리하는 방식을 알려드리겠습니다.
2. 아나콘다로 패키지 설치
아나콘다를 설치하고 가상 환경을 이용하신다면 Anaconda Prompt가 있으실 겁니다. 이것도 CLI입니다. 만약 아나콘다 설치 및 가상환경 이용에 대해서 모르신다면 아래 포스트를 확인해주시면 됩니다.
Anaconda 설치, Python 가상 환경 설정
안녕하세요 독학코딩입니다. 오늘은 Anaconda 설치를 통해 가상환경을 생성하고 Python을 사용하는 방식을 배워보겠습니다. 가상 환경을 설정하는 이유는 여러 앱을 만들다 보면 각각의 앱마다 다
stcodelab.com
아나콘다 CLI에서 생성하셨던 가상 환경을 시작해주시고
activate myVenvName가상 환경이 켜진 상태에서 pip을 입력해보시면 pip이 설치되어 있으실 겁니다. 아나콘다에서 기본적으로 설치해줍니다.
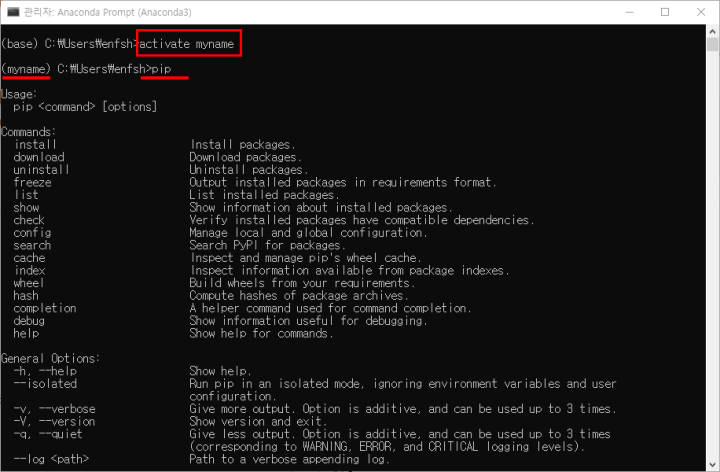
이후로는 방식이 기본 CLI에서 했을 때와 같습니다.
pip install SomePackageName을 통해서 패키지를 설치해주시면 됩니다. 그런데 이게 기본 CLI에 패키지를 설치하는 것과 무슨 차이가 있으신지 모르시겠죠?
프로그래밍을 많이 하시다 보면 여러 프로젝트를 하게 되고 각 프로젝트마다 다른 패키지 혹은 같은 패키지라도 다른 버전의 패키지를 사용하게 됩니다. 그렇기 때문에 서로 충돌이 나거나 패키지 버전이 달라서 오류도 생깁니다. 그래서 패키지를 다운로드하실 때는 각각의 프로젝트에 해당된 가상 환경에 각각 설치하여 관리하시는 게 좋습니다.
3. 파이참으로 패키지 설치
패키지를 설치하는 마지막 방법은 파이참을 이용하는 방식입니다. 파이썬 IDE로 파이참을 이용하신다면 정말 간편하고 쉽게 패키지를 설치할 수 있습니다.
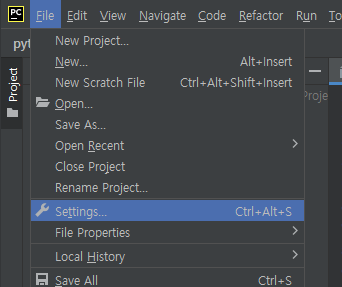
설치된 파이참을 켜서 File -> Settings에 들어가시면 아래와 같은 새창이 나올 겁니다.
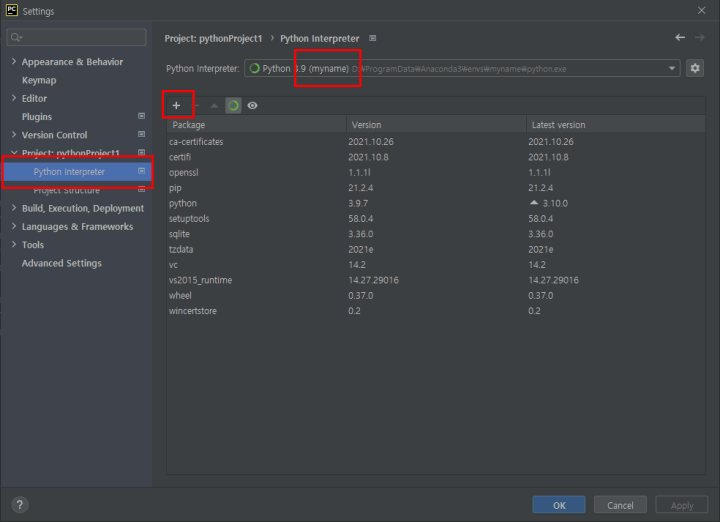
Settings 화면에서 Python interpreter를 누르시면 키신 파이참 프로젝트의 가상 환경 이름이 적혀있는 Python interpreter를 확인하실 수 있으실 겁니다. 그럼 + 버튼을 누르시면 아래와 같이 새창이 나올 겁니다.
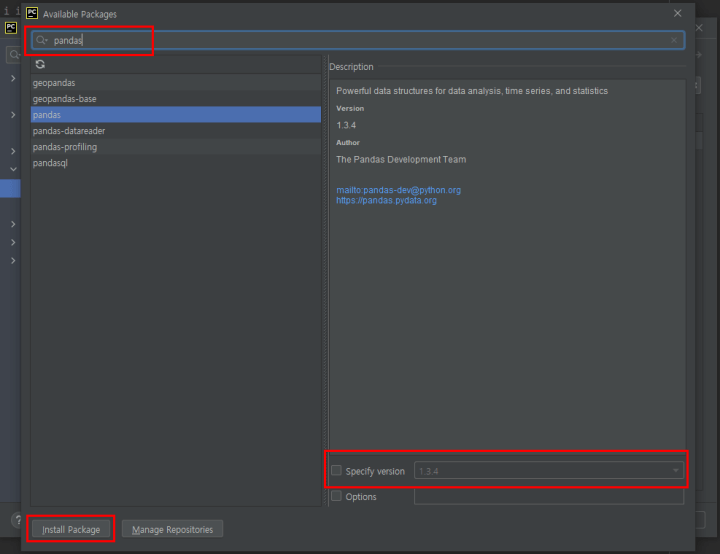
설치를 원하시는 패키지를 검색해보시면 아래에 이름이 비슷한 패키지들이 전부 다 나옵니다. 패키지 홈페이지에서 확인하지 안하도 되니 편하겠죠? 오른쪽 아래 Specify version을 통해서 설치할 버전을 설정할 수도 있습니다. Install Package를 누르시면 설치가 시작됩니다.
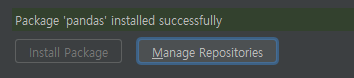
위와 같이 초록색으로 안내가 나오면 설치가 완료된 것입니다.
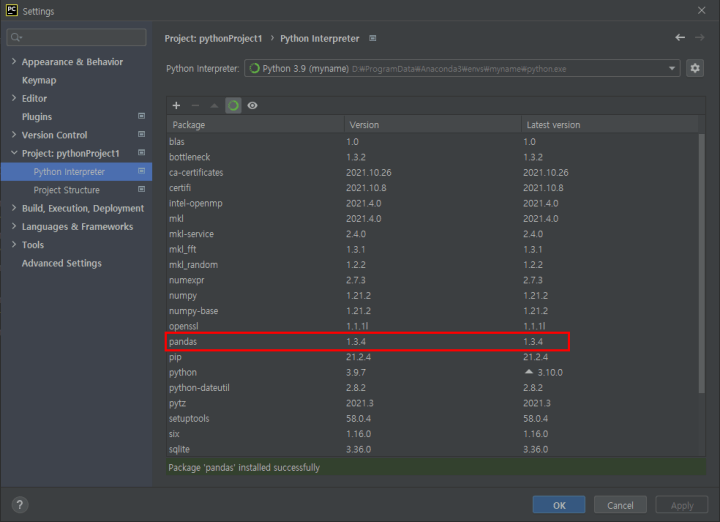
다시 Settings 창을 보시면 pandas가 설치되어 있는 걸 확인할 수 있으실 겁니다. pandas 외에 다른 패키지도 많이 설치되었는데 pandas에 부가적으로 설치되는 패키지들이니 걱정 안 하셔도 됩니다.
오늘은 파이썬 패키지를 설치하는 방법에 대해서 배워보았습니다. 개인적으로는 3번째 방법을 가장 많이 사용합니다. 아나콘다든 기본 CLI든 따로 키는 게 불편하기도 하고 파이참은 항상 켜져 있으니 그런 것 같습니다. 다음 시간에 오늘 설치한 pandas 패키지에 대해서 배워보는 시간을 갖겠습니다.
'Python > Python 패키지' 카테고리의 다른 글
| Python 파이썬 랜덤 숫자, 랜덤 문자, random() 다루기 (0) | 2022.01.05 |
|---|---|
| Python 파이썬 엑셀 다루기, pandas 패키지 (0) | 2022.01.04 |
| Python 파이썬 Math 올림, 내림, 반올림 (0) | 2021.12.10 |
| Python 파이썬 datetime 기초 (0) | 2021.12.06 |
| Python 파이썬 pandas 기초 (0) | 2021.12.03 |


댓글