안녕하세요 독학코딩입니다. 오늘은 Anaconda 설치를 통해 가상환경을 생성하고 Python을 사용하는 방식을 배워보겠습니다.
가상 환경을 설정하는 이유는 여러 앱을 만들다 보면 각각의 앱마다 다른 파이썬 버전을 사용하다거나 다른 모듈을 사용하게 되면서 서로 간의 충돌을 없애기 위해서 가상 환경을 만들고 각각의 앱 개발은 각각의 독립적인 환경에서 개발하기 위함입니다.
여기서 가상환경은 컴퓨터 안에 새로운 방을 만든다고 생각하시면 됩니다. 각각의 가상 환경이 분리되어있어서 앱을 만들 때 서로 다른 방에서 따로따로 만들 수 있게 하는 겁니다.
모듈은 다른 사람이 만들어 놓은 도구라고 생각하시면 됩니다. 모든 기능을 우리가 손수 만들수도 있겠지만 실제로는 유용한 모듈을 받아서 사용하는 경우가 훨씬 많습니다. 이도 서로 충돌하지 않게 하기 위해 가상 환경을 설정하는 것입니다.
Anaconda 설치
아래의 링크를 통해 Anaconda 홈페이지로 들어가시거나 직접 검색하여 찾아 들어가시면 됩니다.
Anaconda | The World's Most Popular Data Science Platform
Anaconda is the birthplace of Python data science. We are a movement of data scientists, data-driven enterprises, and open source communities.
www.anaconda.com
홈페이지에 들어가신 후에 메뉴바에서 Products - Indivicual Edition을 찾아 들어가시면 됩니다.
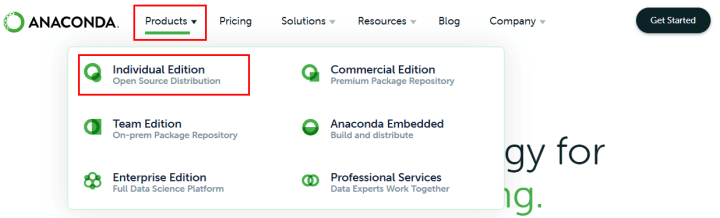
들어간 화면에서 가장 아래로 내려보시면 아래와 같은 화면이 보이실 겁니다. 본인 컴퓨터에 맞는 것을 다운로드하여주시면 됩니다.
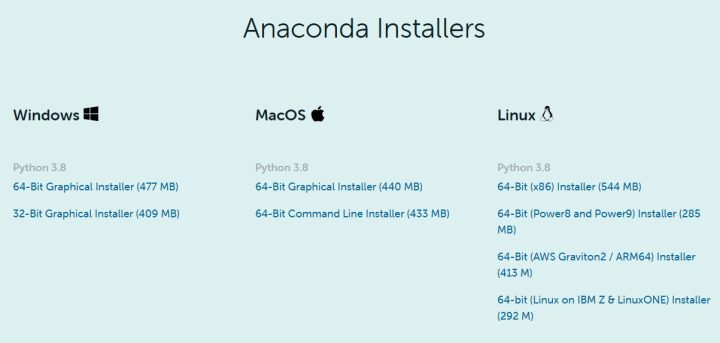
설치가 완료된 이후에 인스톨러를 켜주시면 아래와 같은 화면이 나올 것입니다. Next를 눌러주시고요. I Agree를 눌러주시고요.
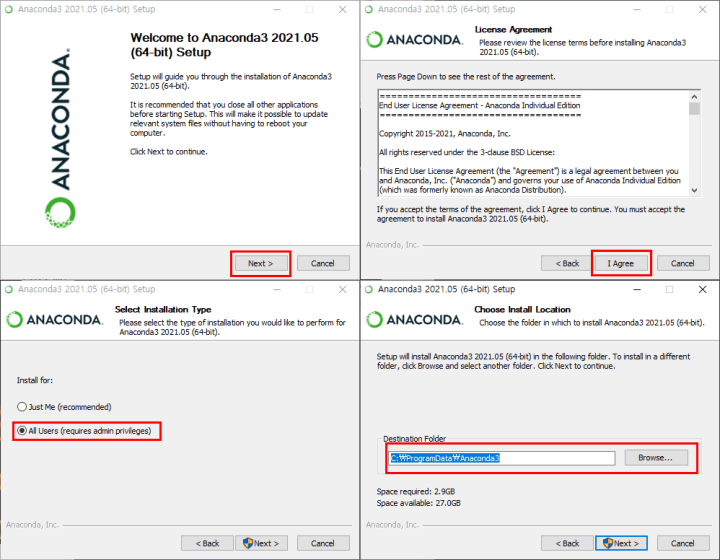
All Users를 선택하시고 원하시는 곳에 설치하면 됩니다.
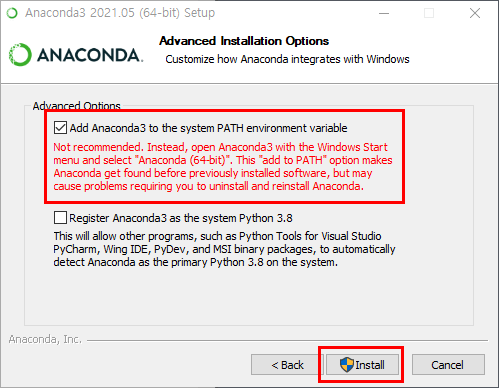
Add Anaconda3 to the system PATH enviroment variable를 선택하고 Intall을 눌러주시면 됩니다. 환경변수 추가는 이전 글에서 설명한 것처럼 어디서든 Anaconda를 실행하기 위함이니 체크해주시면 됩니다. 설치에는 다소 시간이 걸릴 수도 있습니다. 설치 완료 후엔 Next, Finish로 종료해주시면 됩니다.
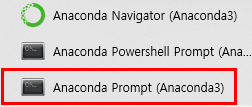
설치 완료 후에 화면 좌측 하단에 윈도우 버튼을 누르시면 아래와 같이 최근에 추가한 앱이 있을 것입니다. Anaconda Prompt를 눌러주시면 아래와 같은 창이 나올 겁니다.

conda --version를 입력해보시면
conda 4.10.3위와 같은 답이 출력되면 정상적으로 설치가 완료된 것입니다. (version은 설치 시점에 따라 변경될 수 있습니다.)
Python 가상 환경 설정
이제 Anaconda Prompt에서 파이썬 가상 환경을 설정할 차례입니다.
conda create --name myname python=3.9위와 같이 Anaconda Prompt에 입력해주시면 됩니다. 다만, myname은 임의로 설정하실 수 있습니다. 원하시는 가상환경 이름으로 작성해주시면 됩니다. 보통은 만들려고 하는 앱의 이름으로 많이 합니다. 만약 파이썬 버전을 다른 버전으로 사용하고 싶으시다면 python=3.9에서 3.9를 원하는 버전으로 작성해주시면 됩니다.
Proceed ([y]/n)?가상환경 설정 중간에 위와 같은 안내 나올 텐데요 y를 누르고 엔터 누르시며 됩니다. 새로운 패키지를 같이 설치하겠다는 안내입니다. 설정이 다 끝나고 나면 아래와 같은 안내가 나올 겁니다.
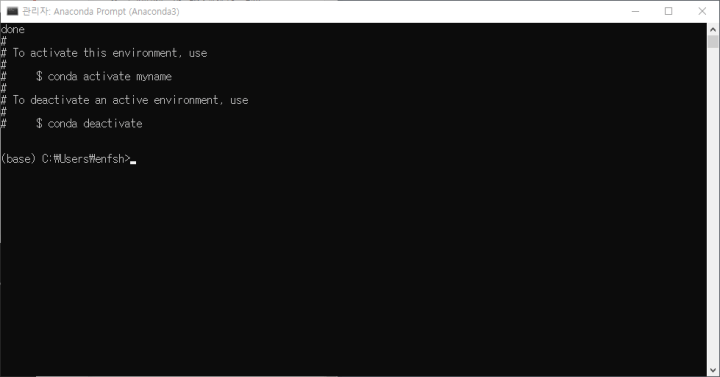
가상 환경을 시작하기 위해선
conda activate myname가상환경을 종료하기 위해선
conda deactivate를 입력하시면 된다는 안내입니다. 물론 myname 부분은 가상 환경 설정을 시작할 때 작성하신 본인의 가상 환경 이름을 작성해주시면 됩니다. 이제 Anaconda Prompt에서 방금 설정한 가상환경을 시작해보겠습니다.
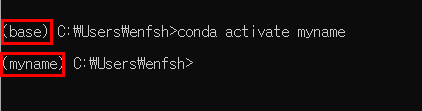
그럼 위와 같이 (base) 부분이 내 가상 환경 이름인 (myname)으로 변경된걸 확인 하실 수 있습니다. 정상적으로 여기까지 오셨다면 Anaconda 설치와 Python 가상환경 설정은 완료되었습니다. 진심으로 축하드립니다.
아직까지는 내가 이걸 왜 하고 있는지 이해하기 어려우실 겁니다. 저도 처음에는 그랬습니다. 실제로 제 처음은 가상 환경도 설정하지 않고 무작정 코딩부터 시작했었으니 더 심각했습니다. 그래도 조금만 더 따라오시면 금방 아주 멋지게 코딩을 하고 있는 본인을 발견할 수 있을 겁니다.
다음 시간에는 파이썬 코딩을 위해서 사용할 IDLE에 대해서 이야기해보고 직접 설치해보는 시간을 가질 겁니다. 저번에 파이썬을 설지 하면서 IDLE를 찍어 먹어보긴 했지만, 솔직히 말씀드리면 기본 IDLE는 정말 쓰기 불편합니다. 그래서 사용하기 좋거나, 편리하거나, 이쁜 IDLE에 대해서 다음 포스트 때 배워보겠습니다.
'Python > Python 초급' 카테고리의 다른 글
| Python 파이썬 List, list(), 리스트 데이터 타입 (0) | 2021.11.19 |
|---|---|
| Python 파이썬 String, str(), 문자열 데이터 타입 (0) | 2021.11.18 |
| Python 파이썬 Integer, int(), 숫자형 데이터 타입 (0) | 2021.11.17 |
| Python 파이썬 IDLE, PyCharm 설치 (0) | 2021.11.16 |
| Python 파이썬 설치 방법 (0) | 2021.11.15 |





댓글